Intro to 3D Printing
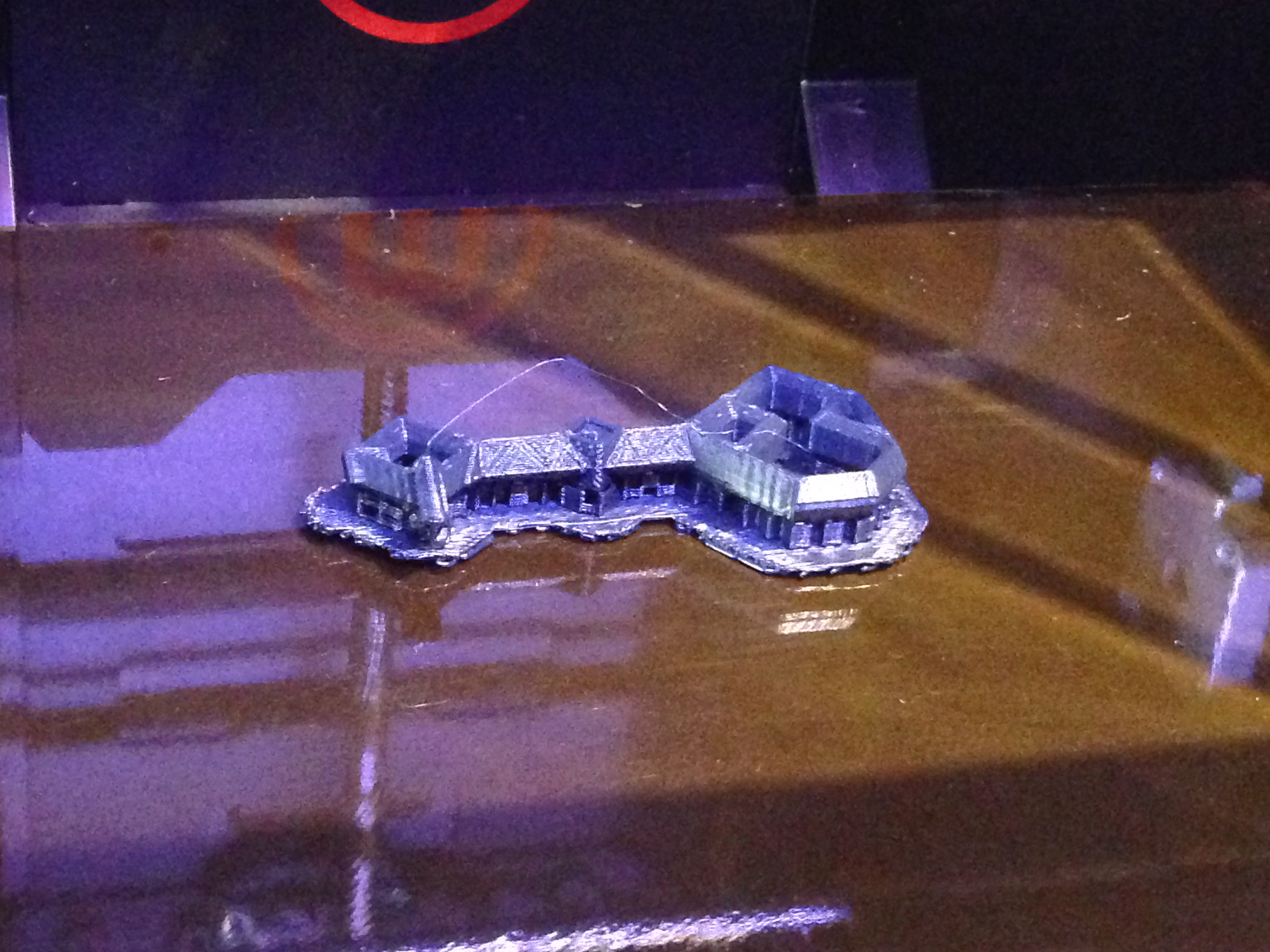
Goal:
3D Printing 101 familiarizes participants with working in 3D space and introduces some online resources and printer software. Some fundamental tools and techniques necessary for creating objects are also introduced.
Learning Objectives:
- Understand How 3D Printing Works
- Learn Basic Components of a 3D Model
- Learn the File Types Required for 3D Printing
- Learn How to Navigate Thingiverse + Download Objects
- Learn How Import + Prep Models in MakerWare
- Learn How to Prep + Print with a MakerBot Machine
Intro: Time Lapse Video
3D printing, also known as additive manufacturing, is a process by which a three dimensional object is created using material which is laid out and fused in sequential layers. Think of an inkjet printer moving line by line down a page. Then think of a glue gun squeezing a line of glue into a shape on a table top and then retracing that shape over and over again until the layers begin to take the form of an object like a bowl. Mesh the two concepts, and you should have the idea.
To view a slideshow of the variety of projects being done using 3D Printing view this [slideshare].(http://www.slideshare.net/theadditiveproject/overview-of-the-variety-of-3d-printing-possibilities “Slideshare”).
Step 1: Open browser and navigate to Thingiverse
Navigate to the website Thingiverse on your browser. The Thingiverse site is dedicated to sharing user-created open source design files which you can browse through the Explore tab at the top of the screen. Here you are able to choose from a menu that includes Things, Customizable Things, Collections, etc. A quick glance at the Things or Categories sections offers a sense of the range of 3D models that are available to print or customize.
Step 2: Locate + Access The Additive Project Files on Thingiverse
For this project, you will be using files The Additive Project has pre-selected on Thingiverse. Navigate to http://www.thingiverse.com/TheAdditiveProject/collections/first-project to locate the collection. Be aware that, as open source files, the amount of instruction and testing can vary greatly. Open the file Erebor Key by Oneshotblu and look at the horizontal menu below the picture. The tabs include Thing Info, Instructions and Thing Files for download. You’ll also see a number of successful prints etc. 3D printers use a file format called STL (for STereoLithography), which you can find under the Thing Files tab. If you intend to print an object, ensure an STL file is available.
Step 3: Place the Object in the Print Space
Open MakeWare and select Add File. Navigate to the saved STL file. Once the file in in the print space, accept the prompt to move the object to the print bed. The space represented by the software directly correlates to the actual print space, so what you see is exactly how the printer will print the object.
Step 4: Camera Manipulation
Show how to manipulate view and rotate camera, show how to get back to home view if/when lost. Now that the object is in the printer space, practice manipulating the camera views. SELECT View on the side bar and move between Top, Side and Front. Practice Zoom, and manually rotating the view. Use the Home view to return to the default view.
Step 5: Moving
SELECT Move on the side bar. Move the object by selecting and dragging the object. Move the object by using the arrows in the move sub menu. Return the object to the platform and center using the buttons in the sub menu.
Step 6: Rotating
SELECT Rotate on the side bar. Rotate the object by selecting and dragging the object. Rotate the object by using the arrows in the rotate sub menu. Reset the rotation by clicking the button in the sub menu.
Step 7: Printing Time
Find the Export Print File tab on the top tool bar. An Export pop up will appear and load the file to export to the printer. After it is fully loaded, the pop up will display the print time. For our purposes, a 20 minute print time is ideal, so you will probably have to cancel out of the export and return to the Scale Tab on the side menu. Scale appropriately, using a percentage in the Scale To field and initiate the export again. If you have to return to the Scale menu, note that 100% now represents the new size of the object, so adjust your scale with this in mind. Once you have achieved a print time near 20 minutes, complete the export to printer.
Step 8: Printer Preparation
Power on the printer to preheat it. Preheating can take up to 10 mins so if you do this while you are working on or prepping your model you will save time. It is always important to monitor your machine while it is printing in order to catch any errors or malfunctions as quickly as possible. Should a problem occur, however, remember that the printer plate is very hot, so do not touch it until it has cooled down. In general, keep the door closed until the printer is fully cooled. Opening the door while printing will disrupt the job and drop the temperature, possibly leading to print failure. Depending on the generation, MakerBot printers have a variety of control panel configurations. Where there’s a D pad (directional control pad), the M button in the center will select whatever option is highlighted, left goes back through the options, while up and down scroll through the menus. Others, such as the Replicator, have an LCD display and a dial. On the MakerBot Replicator 2X, scroll down the initial menu and select Preheat. On the next screen, you will see the option Start Preheat! Check that the Right + Left Tools and the Platform are all ON. Select Start Preheat! You will see that the Platform heats up to 110 degrees while the L + R Extruders wait. When the Platform is close to the right temperature, the extruders will begin to heat.
Step 9: Printing From an SD Card
The SD card allows you to easily and securely move the large 3D print file to the printer. The card has a notched corner on the end that is inserted into the computer and printer. Make sure you insert it with the arrow pointing in and facing you. Once it is inserted, Select Build From SD, scroll down to select the file you wish to print and Select.
Step 10: When Things Go Wrong
MakerBots are great machines, but sometimes things go wrong. More common malfunctions include obstructed or non-working extruders, where the filament is not flowing to the print properly or at all; the printer head sticking on a piece of extruded filament and dragging the piece; extruders getting off alignment. It is important to check on the machine regularly while it is printing. Patience is key when printing objects.
Step 11: Cancelling a Print
Should anything go wrong with your print job, hit the left arrow key to bring up a menu of print options and choose Cancel Print.
Project Files
For this project you will be accessing files from thingiverse here: http://www.thingiverse.com/TheAdditiveProject/collections/first-project